<원문출처:https://support.apple.com/ko-kr/guide/logicpro/lgcp2a07a994/10.5/mac/10.14.6>
※ 로직은 한글 버전이 별도로 없는 관계로 명칭은 검색하기 편하도록 정식 명칭 그대로 작성하겠습니다.
※ 현재는 원문으로 되어 있는 애플 지원으로 가는 링크로 연결해 놓았으나, 추후 한글로 모두 보실 수 있도록 업데이트할 예정입니다.
Logic Pro 기본 창은 프로젝트에서 작업하는 곳입니다. 메인 창에서 Logic Pro의 모든 주요 작업 영역에 액세스 할 수 있습니다.
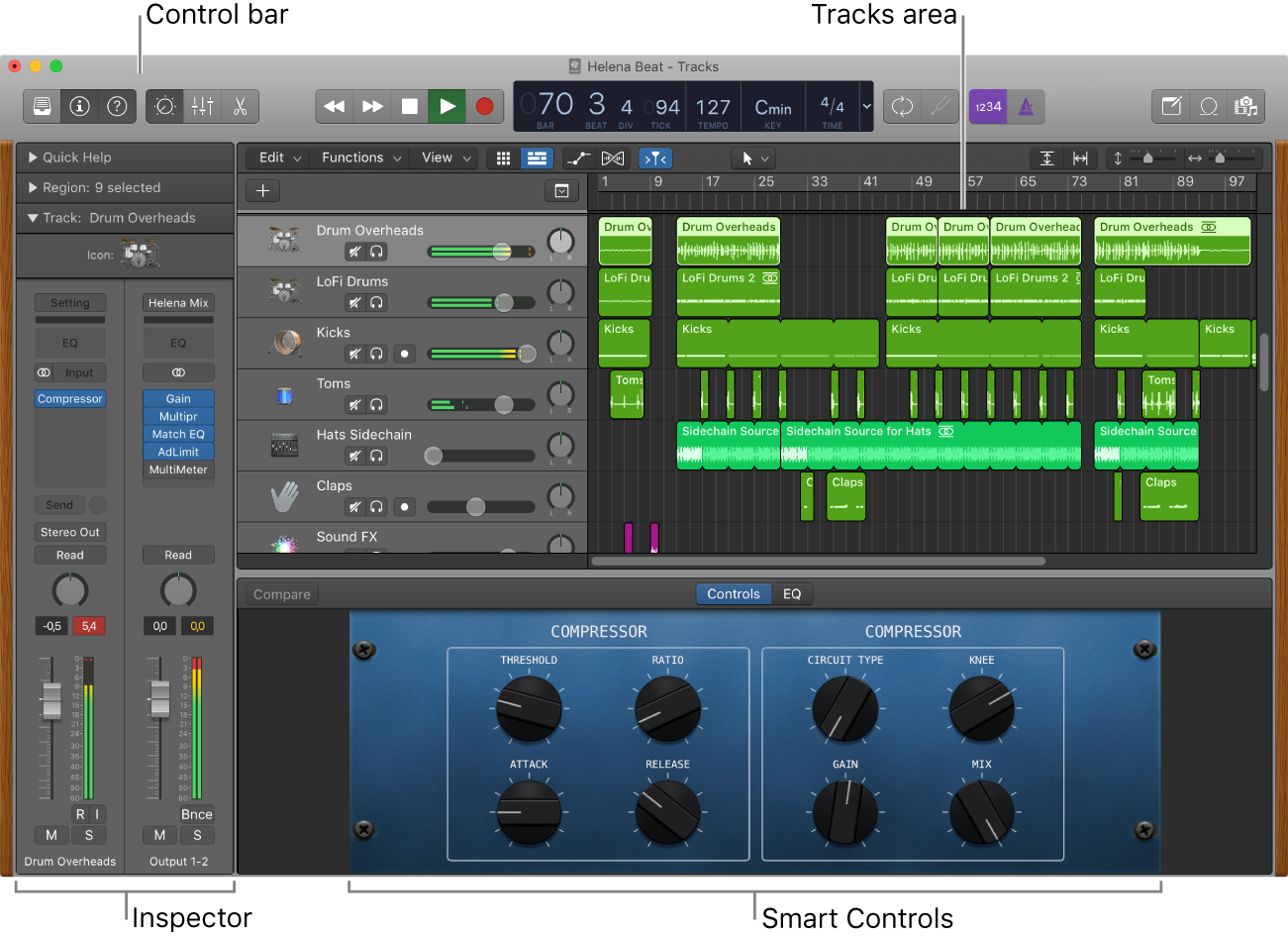
메인 윈도우의 중앙 부분은 Tracks Area(트랙 영역)입니다. 프로젝트의 음악 자료를 Tracks Area(트랙 영역)의 트랙에 녹음한 것을 보여줍니다. audio(오디오), software instrument(가상 악기) 및 Drummer track(가상 드러머 트랙)을 포함하여 여러 가지 트랙 유형이 있습니다. 녹음을 하거나 Apple Loop 또는 기타 미디어 파일을 추가하면 선택한 트랙에 사각형 모양으로 나타납니다.
메인 화면의 상단에는 control bar(컨트롤 바)가 있습니다. Logic Pro의 여러 부분에 액세스 할 수있는 버튼, 프로젝트 재생을 제어하기위한 전송 컨트롤, 전체 프로젝트 볼륨을 조정하는 마스터 볼륨 슬라이더 등등을 실행할 수있습니다.
control bar(컨트롤 바)의 중앙에는 LCD가 있으며, 여기에서 현재 playhead(재생 바) 위치를보고, 재생할 위치를 정하고, 프로젝트 템포, 키 및 박자를 설정할 수 있습니다.

오디오 트랙 작업을 시작하려면 Logic Pro 오디오 트랙 시작을 참조하십시오. 소프트웨어 악기 트랙 작업을 시작하려면 Logic Pro 소프트웨어 악기 트랙 시작을 참조하십시오.
트랙 영역에서 녹음 및 기타 자료 작업을 시작하려면 Logic Pro에서 영역 편집 시작을 참조하십시오.

컨트롤 바에 있는 버튼들을 클릭하면 Logic Pro의 여러 작업 영역을 열 수 있습니다.
Library(라이브러리)

Library(라이브러리) 버튼을 누르면 patch(패치)를 검토하고 라이브러리에서 선택한 트랙에 대한 패치를 선택할 수 있습니다.
패치에는 트랙의 사운드를 제어하는 악기, 효과 및 routing(라우팅) 설정이 포함되어 있습니다.
Patch(패치)를 선택하면 해당 설정이 현재 선택된 트랙에 적용됩니다.
Library(라이브러리)는 선택한 트랙에 사용 가능한 Patch(패치)를 보여줍니다. 왼쪽에 원하는 소리나 효과의 카테고리를 선택하면 오른쪽에 사용 가능한 Patch(패치) 또는 효과들을 볼 수 있습니다.

라이브러리에서는 패치 외에도 플러그인 사전 설정 및 기타 설정들을 보고 선택할 수 있습니다. 라이브러리에서 패치 및 기타 항목을 선택하는 방법에 대한 자세한 내용은 Logic Pro 패치 개요를 참조하십시오.
※ Patch(패치): 원래 악기와 미디 장치를 연결하는 케이블에서 유래됬는데요, MIDI용어에서는 녹음 되는 소리나 가상 악기의 소리, 그리고 그 소리가 날 수 있도록 컴퓨터에서 연결 설정 하는 것을 통칭해서 부르는 것 같아요.

※ Routing(라우팅): 엠프나 스피커에 Patch(선, 케이블)을 연결해서 악기의 소리가 나게 하잖아요? Routing은 로직 안에서 소리가 잘 날 수 있도록 가상의 케이블을 배치하고 연결 할 Route(경로, 길)을 설정하는 것이라고 생각하시면 편할 것 같아요.
아래 사진 보면 Keith Emerson이 엄청나게 많은 케이블을 연결해서 연주했던 과거의 모습을 확인하실 수 있을텐데요,
로직 프로에서 Library를 열고 사용하고 싶은 소리나 효과의 Patch(패치)를 선택하면 로직이 우리의 설치 기사(Engineer)가 되서 우리 대신 악기를 연결하고 설치해줘요. 우리는 그냥 연주하고 녹음하면 되는겁니다.

Inspector(인스펙터)

Inspector(인스펙터)에서는 선택한 영역, 선택한 트랙 및 기타 항목의 Parameter(파라미터)를 편집 할 수 있습니다.
사용 가능한 Inspector(인스펙터) 및 Parameter(파라미터)는 작업 영역 및 선택한 항목에 따라 자동으로 변경됩니다.
선택한 트랙의 채널 스트립과 해당 output(출력)이 속성의 하단에 나타나므로 Channel Strip(채널 스트립)의 Parameter(파라미터)와 플러그인을 보고 빠르게 편집 할 수 있습니다.
※ Parameter : 조정할 수 있는 모든 요소들을 말합니다.
※ Channel Strip : 믹싱 보드 가운데 하나의 입력 채널을 의미하는데, Logic Pro X의 각 트랙의 전체 Volume(음량), Pan(좌우 조절), Mute(음소거), Solo(해당 트랙 소리만 듣기), Input/Output(입력 / 출력) 및 Effect(이펙트) 등을 불러오기 위한 슬롯들을 포함하여 해당 트랙에 대한 다양한 컨트롤을 할 수 있는 곳입니다.
어원을 뜯어보면 Channel(컴퓨터의 입출력장치)+Strip(기다란 조각)이예요. 즉, 입출력장치를 조정하는 기다란 모양의 툴을 뜻하는 것이겠죠?
Region(영역) 및 Track(트랙) Inspector 편집에 대한 자세한 내용은 Logic Pro Region inspector 및 Logic Pro Track Parameter 편집을 참조하십시오.


왼쪽이 구버전 Inspector이고 오른쪽이 최신 10.5 버전입니다.
둘을 비교해보면 최신 버전에서는 Inspector의 Quick Help 영역이 사라진 것을 확인하실 수 있는데요,
구버전에서는Quick Help(간편 도움말)가 필요할 시, Quik Help 버튼을 누른 채로 Logic Pro 인터페이스에서 궁금한 부분에 마우스 포인터를 올려놓으면 Inspector(인스펙터) 의 상단에 간략한 설명이 나오도록 되어 있습니다.
그러나 최신 버전에서는 아래 스크린 샷에서 보이듯, Control Bar에서 Quick Help 버튼을 누른 채로 궁금한 곳에 마우스 커서를 올리면 커서를 올린 위치에 간편한 설명이 나오도록 업데이트 되었습니다.


Smart Controls(스마트 컨트롤)

Smart Controls(스마트 컨트롤)을 사용하면 선택한 트랙의 사운드를 빠르게 조정할 수 있습니다.
스마트 컨트롤 패널을 열면 선택한 트랙의 컨트롤 화면이 나타납니다. 컨트롤 화면은 가상 악기 및 효과를 포함, Channel Strip(채널 스트립) 및 Plug-in(플러그인) Parameter(파라미터)를 모두 제어 할 수 있습니다. Knob(손잡이. 즉 저 아래 그림의 조절기들)을 움직여보고 사운드가 어떻게 변하는 지 들어보십시오.

Smart Controls 작업을 시작하려면 Logic Pro에서 Smart Controls 시작을 참조하십시오. 자세한 내용은 Logic Pro Smart Controls 개요를 참조하십시오.
Mixer(믹서)
Mixer(믹서)는 Volume(볼륨), Pan(팬) 및 기타 Channel Strip(채널 스트립) 설정, Mute(음소거) 및 Solo(해당트랙만 듣기) 등을 조정하고 각각의 채널 스트립에 할당 된 플러그인을 추가 및 편집하며 프로젝트의 신호 흐름과 입/출력을 제어하는 곳입니다.
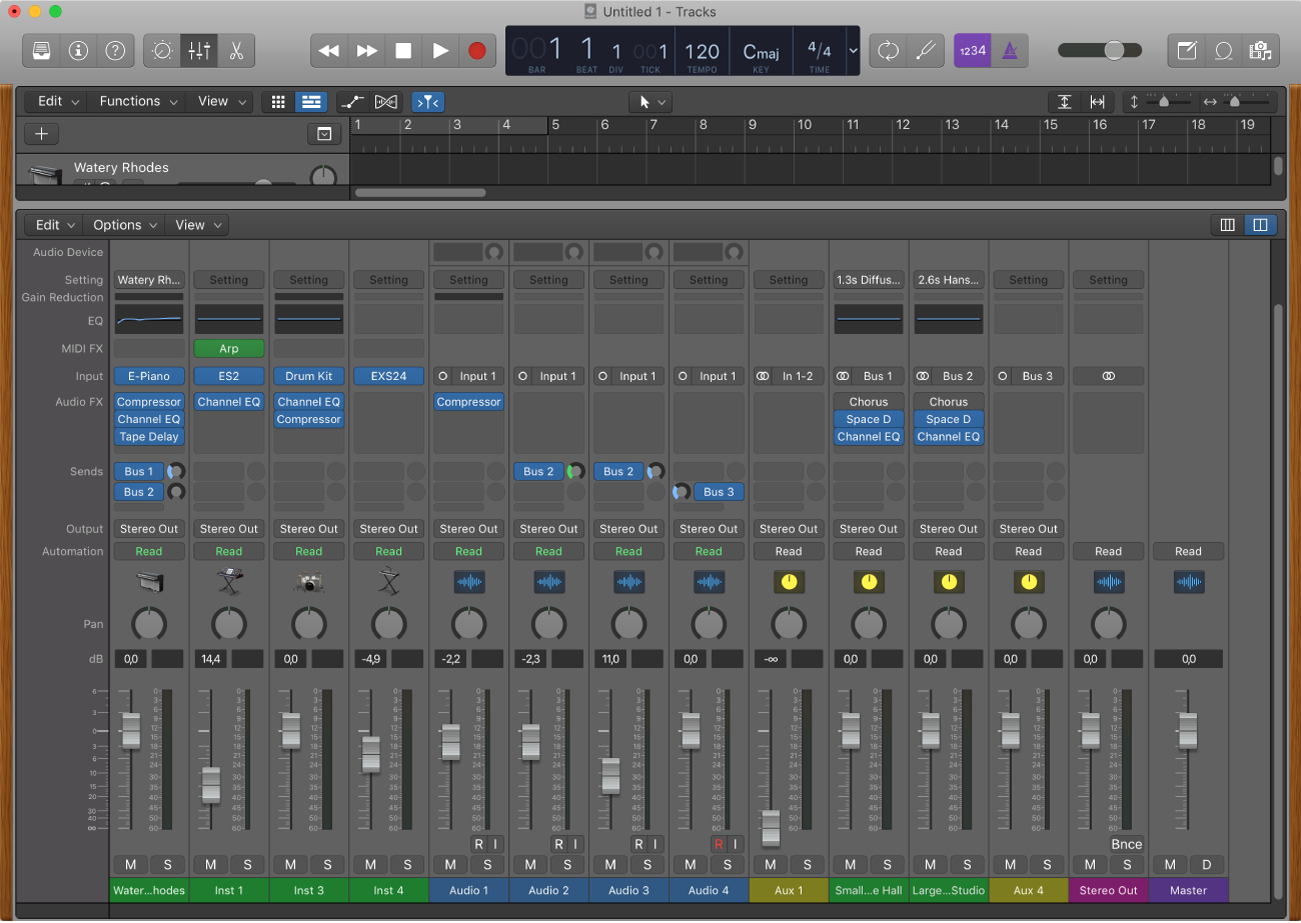
Mixer(믹서)에는 Auxiliary(보조 단자:Aux라고 줄여서 부름) 및 Output Channel Strip(출력 채널 스트립)과 Master Channel Strip(마스터 채널 스트립)을 포함하여 프로젝트의 모든 트랙에 대한 채널 스트립이 표시됩니다.
이를 통해 각각 채널들의 레벨 및 기타 트랙 설정을 한번에 살펴보면서 효율적으로 조정할 수 있습니다. 믹서의 역할을 간단히 요약하면 아래와 같습니다.
- 각 채널 스트립의 Level(레벨) Pan(팬) 위치를 조정
- 악기 및 이펙트 등의 플러그인을 삽입하고 파라미터를 편집
- 트랙 Mute(음소거) 및 Solo(해당 트랙만 듣기)
- Auxiliary(보조 단자) 또는 출력 채널 스트립으로 보내기
믹서에서 작업을 시작하려면 Logic Pro project 믹싱 시작를 참조하십시오. 자세한 내용은 Logic Pro에서의 믹싱 개요를 참조하십시오.
Editors(편집기)
 Logic Pro에는 개별 Track(트랙)과 Region(영역)을 편집하고 섬세하게 사운드를 조작하는 데 사용할 수 있는 Editors(편집기)가 포함되어 있습니다. Editors(편집기)는 선택한 Track(트랙) 또는 Region(영역)의 유형에 따라 자동으로 다르게 나타납니다.
Logic Pro에는 개별 Track(트랙)과 Region(영역)을 편집하고 섬세하게 사운드를 조작하는 데 사용할 수 있는 Editors(편집기)가 포함되어 있습니다. Editors(편집기)는 선택한 Track(트랙) 또는 Region(영역)의 유형에 따라 자동으로 다르게 나타납니다.
Audio Track Editor(오디오 트랙 편집기)
Audio Track Editor(오디오 트랙 편집기)는 오디오 트랙에서 Region(영역)의 Waveform(오디오 파형)을 표시합니다. 오디오 트랙 편집기에서 오디오 영역을 복사, 붙여 넣기, 이동, 다듬기, 분할 및 결합 할 수 있습니다.
Flex Time 및 Flex Pitch를 사용하여 오디오의 Pitch(음정)와 Quantize(자동 박자 보정) 실행 타이밍을 편집 할 수도 있습니다.
Audio Track Editor에서 작업을 시작하려면 Logic Pro 오디오 트랙 편집시작을 참조하십시오. 자세한 내용은 Logic Pro의 오디오 트랙 편집기 및 Logic Pro의 Flex Time and Pitch 개요를 참조하십시오.
Piano Roll Editor(피아노 롤 편집기)

피아노 롤 편집기는 소프트웨어 악기 (또는 외부 MIDI 악기) 트랙에서 선택한 MIDI 영역의 음표를 표시합니다. 각 음표는 재생 시작 시점, 음표 재생 시간 및 음정을 나타내는 막대로 표시됩니다.
피아노 롤 편집기에서 작업을 시작하려면 Logic Pro 피아노 롤 편집기 시작을 참조하십시오. 자세한 내용은 Logic Pro의 피아노 롤 편집기 개요를 참조하십시오.
Score Editor(악보 편집기)
Score Editor(악보 편집기)는 음표, 쉼표 및 서스테인 페달 마킹과 같은 기타 MIDI 이벤트를 포함하여 프로젝트의 MIDI 영역을 악보로 표시합니다. 음표 및 기타 음악 기호를 추가하고 편집 할 수 있습니다. 스코어 편집기에 대한 자세한 내용은 Logic Pro 악보 편집 개요를 참조하십시오.
그 외 편집기들 알아보기
위 중 일부는 최신 버전에서 고급 도구 설정을 해야 사용할 수 있는데요, 고급도구 설정하는 방법은 이 글의 최 하단에 있습니다.
Loop Browser (루프 탐색기)


루프 브라우저는 루프를 검색하고 미리보고 사용할 루프를 선택해서 트랙에 끌어올 수 있는 탐색기입니다.
Logic Pro의 Loop Browser(루프 탐색기)에는 프로젝트에 추가 할 수 있는 Live Loops와 Apple Loop 모음이 포함되어 있습니다.

Apple Loops로 작업을 시작하려면 Logic Pro에서 Apple Loops 시작하기를 참조하십시오. 자세한 내용은 Logic Pro의 Apple Loops를 참조하십시오.
Media Browser(미디어 탐색기)

![]() Media Browser(미디어 탐색기)는 컴퓨터 및 연결된 저장 장치에서 오디오 파일 및 영상을 검색할 수 있는 탐색기입니다.
Media Browser(미디어 탐색기)는 컴퓨터 및 연결된 저장 장치에서 오디오 파일 및 영상을 검색할 수 있는 탐색기입니다.
미디어 탐색기에서 다른 사이트에서 다운받았던 루프나 사운드 효과 등을 바로 끌어올 때 자주 사용됩니다.

미디어 파일 작업에 대한 자세한 내용은 Logic Pro에서 루프 및 기타 미디어 사용을 참조하십시오.
Advanced Tools (고급 도구)
![]() Preferences(환경 설정)에서 Advanced Tools(고급 도구)에 들어간 후, Show Advanced Tools(고급 도구 보기)를 선택하면 업데이트 된 추가 기능, 신규 브라우저 및 편집기를 사용할 수 있습니다.
Preferences(환경 설정)에서 Advanced Tools(고급 도구)에 들어간 후, Show Advanced Tools(고급 도구 보기)를 선택하면 업데이트 된 추가 기능, 신규 브라우저 및 편집기를 사용할 수 있습니다.
※ 신규 업데이트된 기능을 사용하다 아직까지는 충돌이 일어나지 않았습니다. 2014년형 맥북 사용 중입니다.


※ 위의 본문은 LOGIC PRO X 에 대한 가이드가 한글 번역이 없는 점을 착안하여 직접 번역한 내용이며, 필요에 따라 내용을 보충한 부분이 포함되어있습니다. 불펌이나 재배포, 상업적 재사용을 금지합니다.


